Key Takeaways:
- Regularly backing up your WordPress site is crucial to ensure the safety and security of your valuable website data.
- There are several methods available to backup your WordPress site, including using plugins, using the hosting provider’s backup services, or manually creating backups.
- Automating the backup process can save you time and effort, allowing you to focus on other important aspects of managing your WordPress site.
- It is advisable to store your backups in multiple locations, such as external hard drives or cloud storage, to minimize the risk of data loss.
Are you a WordPress site owner?
If so, I’m sure you understand the value of your website’s data.
From valuable content to customer information and more, your site’s data is incredibly important.
But what if disaster strikes and you lose it all?
That’s where backing up your WordPress site becomes crucial.
In this article, I’ll walk you through the why, how, and best practices of backing up your WordPress site.
Whether you prefer manual backups, using plugins, or utilizing cloud storage services, I’ve got you covered.
By the end, you’ll have the knowledge and tools to protect your valuable website data.
So, let’s get started!
| Backup Methods | Pros | Cons |
|---|---|---|
| Manual Backup | Full control over the backup process | Time-consuming and prone to human error |
| Hosting Provider Backup | Convenient and automated | Limited control and potential for data loss |
| Plugin Backup | Easy to use and automated | Dependency on plugin reliability and compatibility |
Contents
- 1 Why Backup Your WordPress Site?
- 2 Different Methods to Backup Your WordPress Site
- 3 Manual Backup Process using cPanel
- 4 Backup Plugins for WordPress
- 5 Cloud Storage Services for WordPress Backups
- 6 Best Practices for WordPress Backups
- 7 Protect Your WordPress Site with Expertise
- 8 Frequently Asked Questions about WordPress Backups
- 9 Final Verdict
Why Backup Your WordPress Site?
Backing up your WordPress site is essential to protect against data loss and security breaches.
Importance of Regular Backups
Regular backups are crucial to protect your WordPress site from data loss and security breaches. It ensures that you have a copy of your website files, database, and content that can be easily restored if anything goes wrong.
Backups provide peace of mind and allow you to recover quickly in case of accidental deletions, hacking attempts, or server failures.
Don’t risk losing your hard work — make regular backups a priority!

Different Methods to Backup Your WordPress Site
There are several ways to backup your WordPress site. We will explore manual backup using cPanel, using backup plugins, and backup to cloud storage services.
Manual Backup Using cPanel
To manually backup your WordPress site using cPanel, you’ll need to access your cPanel dashboard, locate and navigate the Backup Wizard, select your desired backup options, initiate the backup process, and finally download the backup file.
It’s a simple and efficient method for safeguarding your site’s data.
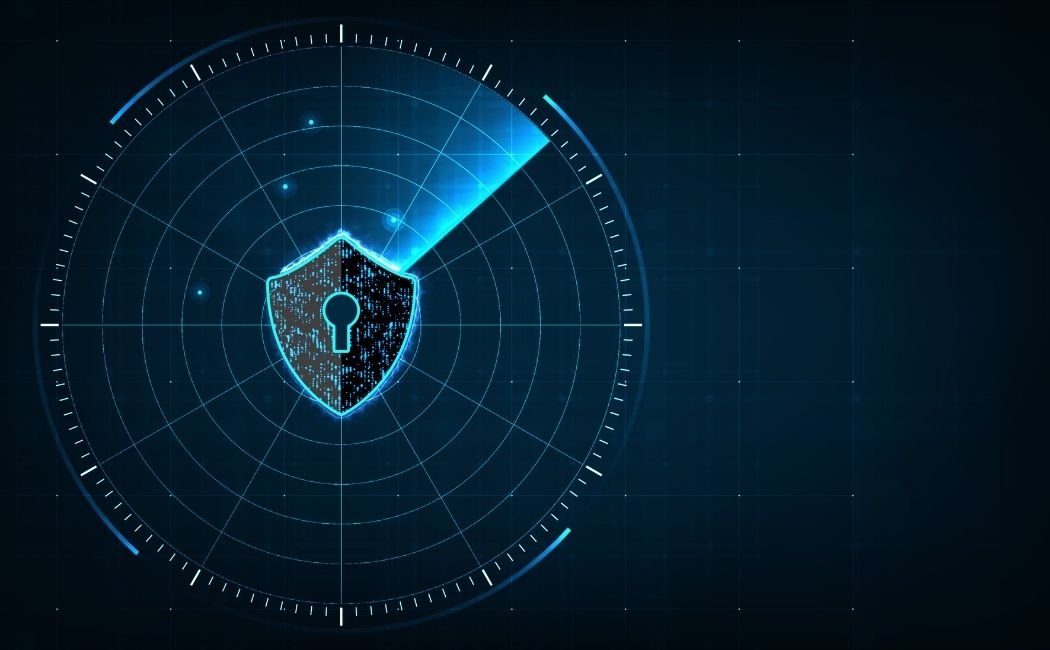
Using Backup Plugins
Using backup plugins is an efficient way to protect your WordPress site. Popular plugins like UpdraftPlus and BackupBuddy simplify the backup process.
Install and configure the plugin, then schedule automated backups.
You can choose backup frequency, destination, and even specific files or database tables. In case of any data loss or security breach, you can easily restore your site from a backup.
Regularly check and test your backups to ensure their integrity.

Backup to Cloud Storage Services
When it comes to backing up your WordPress site, using cloud storage services is a popular and convenient option.
It allows you to store your backups securely in the cloud, ensuring that your data is protected and easily accessible whenever you need it.
Some popular cloud storage solutions for WordPress backups include Dropbox, Google Drive, and Amazon S3.
By setting up a backup plugin or using a WordPress-specific cloud storage service like UpdraftPlus, you can automate the backup process and have peace of mind knowing that your site is always backed up in a safe and reliable location.
Manual Backup Process using cPanel
To manually backup your WordPress site using cPanel, you’ll need to access the cPanel dashboard and navigate to the Backup Wizard.
From there, you can select the desired backup options, initiate the backup process, and download the backup file.
Accessing the cPanel Dashboard
To access the cPanel Dashboard, you’ll need to log in to your hosting account.
Usually, you can do this by entering your domain name followed by “/cpanel” in your web browser’s address bar.
Then, enter your cPanel username and password.
Once logged in, you’ll have access to various tools and features for managing your website.
To locate and navigate the Backup Wizard in cPanel, simply log in to your cPanel dashboard. Once you’re in, scroll down to the “Files” section and click on “Backup Wizard.” From there, you’ll be guided through the steps to select your desired backup options, initiate the backup process, and ultimately download your backup file.
It’s a simple and straightforward process to ensure your WordPress site is backed up and secure.
Selecting the Desired Backup Options
To select the desired backup options for your WordPress site, you’ll typically have the choice to back up specific files, the database, or both.
Decide which components are essential for your site’s functionality and content.
Make sure to also select the appropriate backup format, such as a full backup or incremental backup.
Don’t forget to check if your backup solution allows you to schedule automatic backups and retain multiple backup copies.
Initiating the Backup Process
To initiate the backup process using cPanel, start by accessing the cPanel dashboard. Then, locate and navigate to the Backup Wizard.
From there, select the desired backup options, such as backing up your website files, databases, or email configurations.
Finally, click on the “Backup” button to start the backup process. Once the backup is complete, you can download the backup file for safekeeping.
Downloading the Backup File
To download the backup file of your WordPress site, you can follow these steps:
- Log in to your cPanel dashboard.
- Locate and navigate to the Backup Wizard.
- Select the desired backup options, such as the type of backup (full or partial.
- Initiate the backup process and wait for it to complete.
- Once the backup is done, you will see a list of available backup files.
- Choose the backup file you want to download.
- Click on the “Download” button associated with the selected backup file.
- The backup file will be downloaded to your computer, and you can store it for future reference or restoration.
Remember to keep your backup files in a secure location to ensure the safety of your WordPress site‘s data.
Backup Plugins for WordPress
There are several popular backup plugins available for WordPress that can make the process of backing up your site quick and easy.
Popular Backup Plugins and Their Features
Some popular backup plugins for WordPress include UpdraftPlus, BackupBuddy, and Duplicator. These plugins offer features such as scheduled backups, automatic backups, and the ability to store backups in various locations including cloud storage services.
They also provide options for selective backups, allowing you to choose specific files or database tables to backup.
With these plugins, you can easily backup your WordPress site and protect your valuable data.
Step-by-Step Guide to Installing and Configuring a Backup Plugin
To install and configure a backup plugin for your WordPress site, follow these steps:
- Go to your WordPress dashboard and navigate to the “Plugins” section.
- Click on “Add New” and search for a backup plugin of your choice.
- Once you find a suitable plugin, click on “Install Now” and then activate it.
- After activation, you’ll usually find a new tab or settings option for the backup plugin.
- Configure the plugin settings according to your preferences. This may include setting up a backup schedule, selecting backup destinations, and choosing specific files or databases to include in the backup.
- Save your settings and ensure that any necessary credentials or API keys are entered correctly.
- Test the backup plugin by manually initiating a backup and checking whether it completes successfully.
- Review any additional features or options offered by the plugin, such as email notifications or one-click restoration.
- Regularly check the backup logs or reports to confirm that backups are being created as intended.
Automating Scheduled Backups
Automating scheduled backups is a crucial aspect of keeping your WordPress site safe. By utilizing backup plugins or cloud storage services, you can set up automatic backups on a regular basis.
This ensures that your site’s data is protected without any manual intervention.
Plus, it saves you time and effort. Just configure the backup frequency and forget about it!
Restoring from a Backup
To restore your WordPress site from a backup, you’ll need to access your backup file and follow the steps outlined by your backup method.
This usually involves accessing your backup storage (whether it be a plugin or cloud service), selecting the desired backup file, and initiating the restoration process.
Make sure to carefully follow the instructions provided by your chosen backup solution to ensure a successful restoration.
Cloud Storage Services for WordPress Backups
Cloud storage services provide a reliable and convenient solution for backing up your WordPress site.
Benefits of Using Cloud Storage Services
Cloud storage services offer several benefits for backing up your WordPress site.
Firstly, they provide a secure and reliable storage solution, ensuring your backups are safe from data loss or hardware failures.
Secondly, these services offer scalability, allowing you to easily increase your storage capacity as your backup needs grow.
Thirdly, cloud storage services provide accessibility, allowing you to access your backups from anywhere, anytime.
Lastly, they offer automation options, enabling you to schedule regular backups without manual intervention.
Overall, using cloud storage services simplifies the backup process, ensures the safety of your data, and provides peace of mind.
Popular Cloud Storage Solutions
There are several popular cloud storage solutions for WordPress backups. Some of the top options include:
- Google Drive: Offers a generous amount of free storage and seamless integration with other Google products.
- Dropbox: Known for its user-friendly interface and easy file sharing capabilities.
- OneDrive: Provides ample storage for Microsoft users and allows for collaboration with others.
- Amazon S3: Offers scalable storage options and high reliability for businesses of all sizes.
- Backblaze B2: Known for its affordable pricing and easy-to-use backup solutions.
These cloud storage solutions can be easily integrated with your WordPress site using plugins or manual configurations. Choose the one that best meets your needs in terms of storage capacity, user interface, pricing, and overall reliability.
Setting up WordPress Backup with Cloud Storage
To set up WordPress backup with cloud storage, you can use plugins like UpdraftPlus, Jetpack, or BackupBuddy.
Install and activate the plugin, then follow the plugin’s instructions to connect it to your preferred cloud storage service like Google Drive, Dropbox, or Amazon S3.
Configure backup settings, including frequency and retention period, and initiate the backup process.
Your WordPress site will be automatically backed up to the cloud storage service of your choice.
Configuring Automated Backup Sync
To configure automated backup sync for your WordPress site, you can utilize backup plugins that offer this feature.
These plugins allow you to schedule regular backups and automatically synchronize them with your chosen cloud storage service.
Simply install and activate the backup plugin, select the desired backup settings, choose your preferred cloud storage service, and configure the automated backup sync feature.
This ensures that your WordPress site backups are regularly and securely synchronized with your cloud storage provider, providing you with peace of mind and a reliable backup solution.
Best Practices for WordPress Backups
To ensure the safety of your WordPress site, follow these best practices for backups.
Frequency and Retention of Backups
Regular backups are essential to ensure the safety and security of your WordPress site. It is recommended to backup your website at least once a week, but the frequency may vary depending on the level of activity and updates on your site.
As for retention, it is advisable to retain backups for a significant period, such as a month or more, to have multiple restore points in case of any issues or data loss.
Remember, the more backups you have, the better protected you are against potential problems.
Storing Backups in Multiple Locations
Storing backups in multiple locations is important to ensure the safety and accessibility of your WordPress site data.
By keeping backups in different places, such as external hard drives, cloud storage services, or on different servers, you reduce the risk of losing your backups due to hardware failure, data corruption, or security breaches.
This redundancy helps you recover your site quickly and efficiently, even if one backup location becomes inaccessible or compromised.
Verifying Backup Integrity and Restoration Process
To verify the integrity of your backup, you can use a trusted backup verification tool or manually check if all the files and data are present. To test the restoration process, create a test environment and restore your backup.
Make sure everything is working correctly, including the theme, plugins, and database.
Regularly testing your backups ensures that they can be rely on in case of data loss or website issues.
Testing Restored Backups on a Local Environment
After restoring your WordPress backup on a local environment, it’s crucial to test its functionality before going live.
To do this, ensure all website features are working, such as links, forms, and media.
Check for any broken elements, errors, or missing content.
Additionally, test the website’s responsiveness on different devices and browsers.
By testing restored backups on a local environment, you can identify and resolve any issues before making your website live.
Protect Your WordPress Site with Expertise
Secure your website today. Get professional WordPress security services for ultimate peace of mind.
Frequently Asked Questions about WordPress Backups
How often should I backup my WordPress site?
You should backup your WordPress site regularly to avoid any potential data loss or security breaches.
I recommend backing up your site at least once a week.
However, if you frequently update content, install plugins, or make other changes, it’s advisable to backup your site more frequently, such as daily or every few days.
This way, you’ll have a recent backup in case something goes wrong.
Remember, it’s better to be safe than sorry!
Can I manually backup my site without using any plugins?
Yes, you can manually backup your site without using any plugins. One option is to use your cPanel dashboard, which allows you to create a backup of your website files and database.
Another option is to manually copy and download your website files and database using FTP or file manager.
However, manual backups require more technical knowledge and are generally more time-consuming.
What if I accidentally delete my backup file?
Accidentally deleting your backup file can be a stressful situation, but don’t panic just yet! There are a few options to consider.
Firstly, check if the file is in your computer’s Recycle Bin or Trash.
If it’s there, you can restore it easily.
Secondly, if you have a cloud storage backup, you may be able to recover the file from there.
Thirdly, if you’re using a backup plugin or service, they may have a way to retrieve deleted files.
If none of these options work, it’s important to learn from this mistake and regularly create new backup files to ensure you always have a recent copy of your website.
Is it possible to backup and restore only specific files or database tables?
Yes, it is possible to backup and restore only specific files or database tables in WordPress.
This can be done through various methods such as using backup plugins that offer selective backup options, or by manually exporting/importing specific database tables or files.
Selective backups allow you to save storage space and time by backing up only what is necessary.
Final Verdict
Backing up your WordPress site is essential for protecting against data loss and security breaches.
By regularly backing up your site, you can ensure that your valuable content and files are safe and easily restorable.
Whether you choose to manually backup using cPanel, use backup plugins, or backup to cloud storage services, it is important to establish a regular backup routine.
Additionally, following best practices such as storing backups in multiple locations and verifying backup integrity will further enhance the effectiveness of your backup strategy.
Don’t wait until it’s too late – start backing up your WordPress site today!

Shane Galvin is the founder of Blue Ocean Web Care, a WordPress maintenance and optimization company based in Rochester, NY. With 15+ years of experience in WordPress site security, speed optimization, and SEO, Shane utilizes his expertise to help clients build effective websites. His ultimate goal is to build fast, user-friendly websites that instill confidence and trust for clients.



