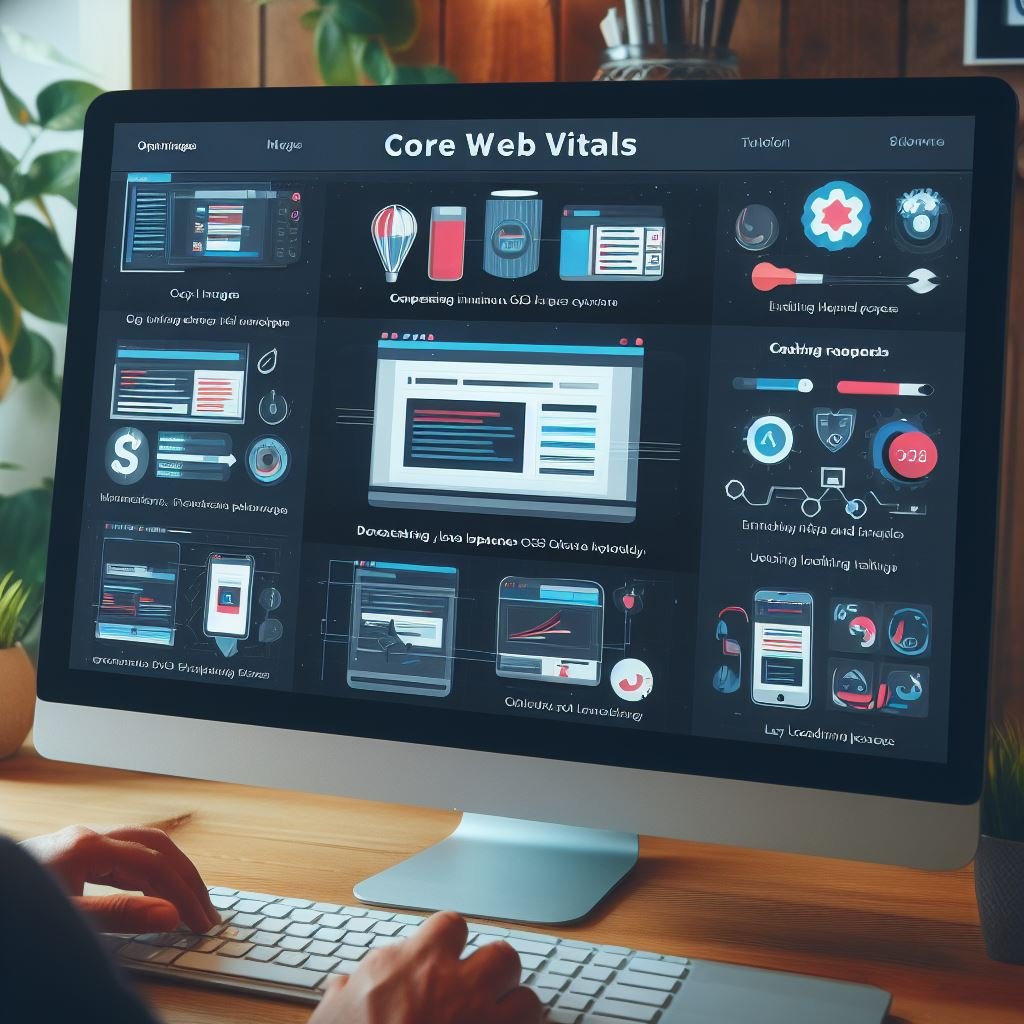Key Takeaways:
- Regularly updating WordPress and plugins is crucial for improving performance and security.
- Outdated versions can lead to compatibility issues, slow loading times, and increased vulnerability to cyber threats.
- Staying up to date with the latest updates and patches helps optimize your website’s speed and functionality.
- It is recommended to take regular backups before updating to minimize the risk of any potential data loss.
Are you tired of dealing with slow loading times, compatibility issues, and security vulnerabilities on your WordPress website? If so, it’s time to dive into the world of updating WordPress and its plugins.
By keeping everything up to date, you can unlock a whole range of benefits that will take your website’s performance to new heights.
From enhanced security and improved speed to compatibility with the latest versions, updating WordPress and plugins is a crucial step in ensuring your site runs smoothly. In this article, we’ll walk you through the steps to update WordPress and plugins, share best practices, and troubleshoot common issues.
Get ready to unleash the full potential of your WordPress site!
| Step | Description |
|---|---|
| 1 | Regularly check for updates in the WordPress dashboard |
| 2 | Keep a backup of your website before updating WordPress or plugins |
| 3 | Update WordPress core to the latest version |
| 4 | Update plugins to their latest versions |
| 5 | Verify plugin compatibility with the current version of WordPress |
| 6 | Review the changelogs and release notes for plugin updates |
| 7 | Test your website thoroughly after updating WordPress or plugins |
| 8 | Monitor website performance and resolve any issues after updating |
| 9 | Consider using a staging environment for updates and testing |
Contents
Benefits of keeping WordPress and plugins updated
Keeping WordPress and plugins updated has several benefits, including enhanced security, improved performance and speed, and compatibility with the latest versions.
Enhanced security
Enhanced security is one of the key benefits of keeping WordPress and plugins updated. Regular updates help to patch vulnerabilities and fix security issues, reducing the risk of your website being hacked.
It’s important to update promptly to protect your site and ensure your data and user information remain safe.
Improved performance and speed
Updating WordPress and plugins improves performance and speed by optimizing code, fixing bugs, and implementing efficiency enhancements. It ensures that your website runs smoothly, loads quickly, and provides a seamless user experience.
Regular updates also help in reducing the risk of compatibility issues and security vulnerabilities, contributing to enhanced website performance overall.
Compatibility with the latest versions
Compatibility with the latest versions means that your WordPress website and plugins are designed to work seamlessly with the most up-to-date versions. It ensures that your website functions properly and avoids any potential conflicts or errors.
This is important because updates often include bug fixes, security patches, and new features, so staying compatible ensures the best performance and user experience.
To maintain compatibility, regularly check for updates and test for any issues after updating.

Steps to update WordPress and plugins
To update WordPress and plugins, follow these steps: backup your website, update WordPress core, update plugins and themes, and check for compatibility issues.
Step 1: Backup your website
To backup your website, go to your website’s hosting control panel and look for a backup option. Click on it and follow the instructions to create a backup of your entire website, including the database and files.
Alternatively, you can use a backup plugin or a third-party service to automate the backup process.
Make sure to store the backup files in a secure location, either on your computer or in the cloud. Backup is essential to protect your website in case something goes wrong during the updating process.
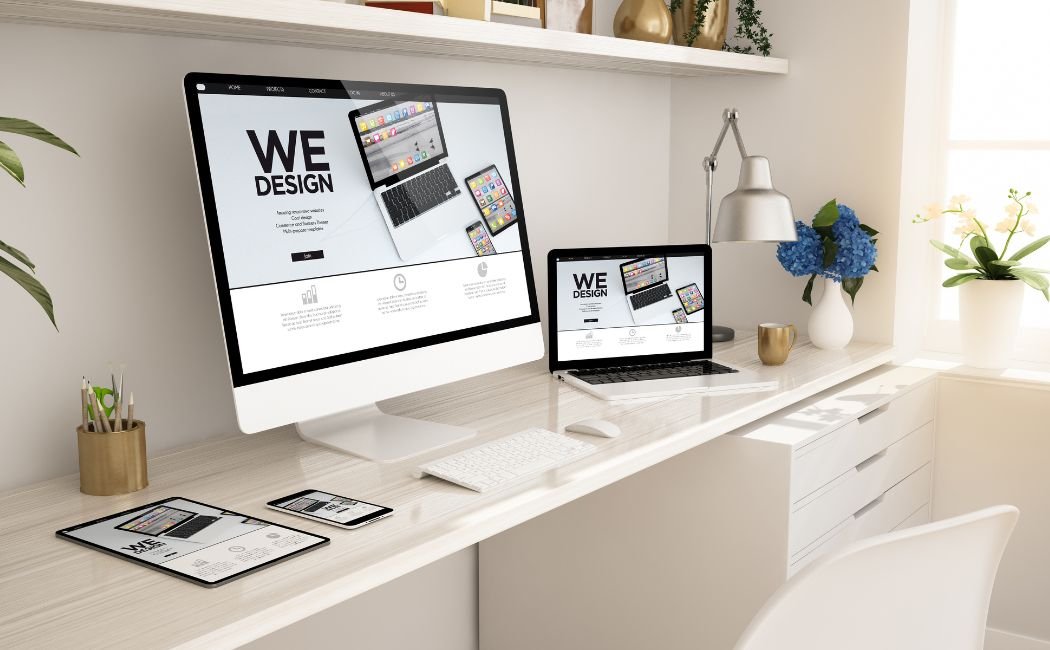
Step 2: Update WordPress core
To update the WordPress core, go to the “Updates” tab in your WordPress admin dashboard. If an update is available, you’ll see a notification.
Simply click on the “Update Now” button, and WordPress will automatically download and install the latest version.
Don’t forget to backup your website before updating!
Step 3: Update plugins and themes
To update plugins and themes in WordPress, go to your WordPress dashboard and click on “Plugins” or “Themes”. Check for any available updates and click on “Update” for each plugin or theme.
It’s important to keep them updated to ensure compatibility, security, and improved performance.
After updating, test your website to ensure everything is working smoothly.
Step 4: Check for compatibility issues
To check for compatibility issues after updating WordPress and plugins, follow these steps:
- Test your website thoroughly: Navigate through different pages, submit forms, and perform various actions to ensure everything is functioning as intended.
- Pay attention to the appearance: Check if any visual elements like images, layouts, or fonts are not displaying correctly.
- Test functionality: Make sure that any features or functionalities provided by your plugins or theme are still working properly.
- Check for error messages: If you encounter any error messages on your website, take note of them and try to find solutions online or reach out to the plugin or theme developers for assistance.
- Review plugin and theme compatibility: Visit the official websites for your plugins and theme to check if they are compatible with the latest version of WordPress. Look for any update information or compatibility lists provided by the developers.
- Seek professional help if needed: If you’re unsure or unable to resolve any compatibility issues, it’s best to consult with a WordPress developer or the support team of the specific plugins or themes you’re using. They can offer guidance and help resolve any compatibility problems.
Remember, checking for compatibility issues is crucial to ensure your website continues to function correctly and deliver a seamless experience to your users.
Best practices for updating WordPress and plugins
When updating WordPress and plugins, there are a few best practices to keep in mind.
Regularly check for updates
To keep your WordPress and plugins running smoothly, it’s important to regularly check for updates. This ensures that you have the latest security patches, bug fixes, and improvements.
Just a few simple clicks can help keep your website secure and up to date.
Don’t forget!
Update one component at a time
To update WordPress and plugins smoothly, it’s best to update one component at a time.
This means updating the WordPress core first, then moving on to plugins and themes.
By doing this, you can easily identify any compatibility issues and troubleshoot them before updating everything at once.
It also helps you track changes and understand any issues that arise.
Keeping things organized and manageable is key!
Keep a record of updates made
It is important to keep a record of updates made to your WordPress website and plugins. This record serves as a reference in case any issues arise after updating.
You can track the changes made, such as updating the WordPress core, plugins, and themes, and note the dates of these updates.
This helps in troubleshooting and reverting changes if necessary.
Test for any issues after updating
After updating WordPress and plugins, it’s important to test for any issues that may have occurred. Here are a few steps you can take to ensure everything is working smoothly:
- Check your website’s functionality: Visit different pages, test the navigation, and make sure all the links are working properly.
- Test forms and submissions: Fill out any contact forms or submission forms on your website to make sure they are functioning correctly and sending notifications.
- Review your website’s design: Check if any changes to the layout or design have been made and make sure everything looks as it should.
- Test performance and speed: Use tools like PageSpeed Insights or GTmetrix to check your website’s loading speed and ensure it hasn’t been negatively affected by the updates.
- Check compatibility with different browsers: Open your website on different browsers (e.g. Chrome, Firefox, Safari to see if it displays properly and functions well on each one.
By thoroughly testing your website after updates, you can identify and fix any issues that may have arisen, ensuring a smoother experience for your visitors.
How to troubleshoot common issues after updating
If you encounter issues after updating WordPress or plugins, here are some troubleshooting steps to help you out.
Incompatibility issues with themes or plugins
Incompatibility issues can occur when themes or plugins are not updated to match the latest version of WordPress. It’s important to check for updates and ensure compatibility before updating.
If you encounter issues, try disabling plugins or switching themes to identify the cause.
White screen of death
The white screen of death is a common issue that occurs when your WordPress website only displays a blank white screen instead of your content.
To troubleshoot this issue, you can try disabling plugins, switching to a default theme, increasing PHP memory limit, or checking for syntax errors in your code.
Error messages during the update process
When updating WordPress or plugins, you may encounter error messages. Some common error messages during the update process include:
- “Fatal error: Allowed memory size exhausted”: This means that your website has run out of memory. You can try increasing the memory limit in your wp-config.php file or contact your hosting provider for assistance.
- “Parse error: syntax error, unexpected”: This error usually occurs when there is a mistake in the code. Check any recent changes you made and correct any syntax errors.
- “Plugin/theme has caused a fatal error”: This means that a specific plugin or theme is causing compatibility issues. Try deactivating the problematic plugin or theme and contact the developer for support.
- “Failed to connect to database”: This error indicates that there is an issue connecting to your WordPress database. Check your database credentials in the wp-config.php file and ensure they are correct.
When encountering an error message during the update process, it’s important to read the error message carefully and try to understand the cause. You can then take appropriate actions to resolve the issue, such as fixing code errors, contacting support, or seeking assistance from a developer.
Make Your Website Lightning Fast!
Our experts analyze and optimize site speed for a better user experience.
Frequently Asked Questions
What if an update breaks my website?
If an update breaks your website, don’t worry! You can still fix it.
Restore your website using the backup you created before updating.
Check for compatibility issues with themes or plugins, and disable any incompatible ones.
If needed, contact support or hire a developer for assistance.
Final Verdict
Keeping WordPress and plugins updated is crucial for maintaining a secure and high-performing website. By regularly updating, you can enhance the security of your site, improve its speed and performance, and ensure compatibility with the latest versions.
Following the steps to update WordPress and plugins, adopting best practices, and troubleshooting common issues can help you successfully keep your website up to date.
Remember, staying proactive with updates is key to a seamless and optimized website experience. Don’t neglect these important maintenance tasks and enjoy a secure and efficient WordPress site.

Shane Galvin is the founder of Blue Ocean Web Care, a WordPress maintenance and optimization company based in Rochester, NY. With 15+ years of experience in WordPress site security, speed optimization, and SEO, Shane utilizes his expertise to help clients build effective websites. His ultimate goal is to build fast, user-friendly websites that instill confidence and trust for clients.