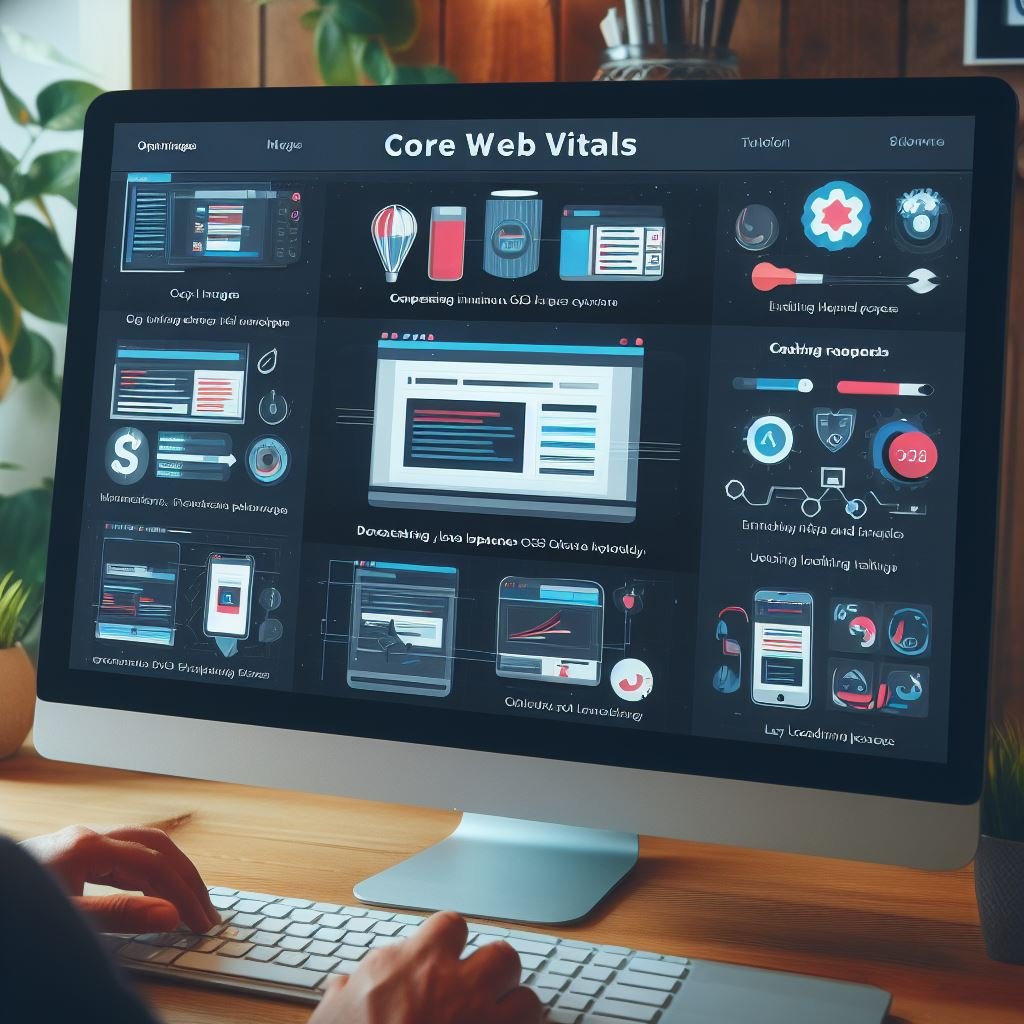Key Takeaways:
- Autoptimize is a powerful plugin for optimizing your WordPress site’s performance and speed.
- By properly configuring Autoptimize, you can minify, combine, and optimize your site’s CSS, JavaScript, and HTML files.
- It is important to test your site’s performance after setting up Autoptimize to ensure everything is working properly.
- Regularly monitoring and adjusting Autoptimize settings can help maintain an optimized WordPress site.
Are you tired of waiting for your WordPress site to load? Frustrated with a sluggish user experience that’s driving your visitors away?
Well, fret no more because I’ve got the solution for you.
Introducing Autoptimize, a powerful plugin that can significantly improve your page load speed, enhance user experience, and even boost your search engine rankings. In this step-by-step guide, I’ll walk you through the process of setting up Autoptimize for your WordPress site.
Believe me, your website will be running like a well-oiled machine in no time.
So, let’s dive in and get started!
| Steps | Description |
| 1. Install and activate the Autoptimize plugin | Go to your WordPress admin dashboard, navigate to “Plugins” > “Add New,” search for “Autoptimize,” and click “Install Now” and then “Activate.” |
| 2. Configure the Autoptimize settings | Go to “Settings” > “Autoptimize” in your dashboard. Adjust the settings according to your preferences, such as enabling optimization options for CSS, JavaScript, HTML, and images. |
| 3. Save and test your site | Click “Save Changes” in the Autoptimize settings. After that, test your site’s speed and performance to ensure everything is working correctly. |
| 4. Fine-tune advanced settings (if needed) | If you are experienced with web development, you can explore the advanced settings in Autoptimize to further optimize your site. However, be cautious while making changes in this section. |
| 5. Monitor the site performance | Continuously monitor your site’s performance after setting up Autoptimize. If you notice any issues or conflicts, revert the changes or adjust the settings accordingly. |
Contents
What is Autoptimize?
Autoptimize is a WordPress plugin that optimizes your website’s performance by minifying and combining CSS and JavaScript files, as well as caching and optimizing HTML.
Definition and Overview
Autoptimize is a WordPress plugin that helps optimize your website’s performance by minimizing and combining your CSS, JavaScript, and HTML files.
It also offers features like image optimization and lazy loading.
By reducing file sizes and improving page load speed, Autoptimize enhances user experience and search engine rankings.

Benefits of Using Autoptimize for Your WordPress Site
Using Autoptimize for your WordPress site provides several benefits. Firstly, it improves your page load speed, ensuring that visitors can access your site quickly.
Secondly, it enhances the user experience by optimizing code and reducing unnecessary requests.
Lastly, it can lead to better search engine rankings, as search engines prioritize fast and efficient websites.
Why Use Autoptimize for Your WordPress Site?
Autoptimize can significantly improve your WordPress site’s page load speed, enhance user experience, and boost search engine rankings.
Improved Page Load Speed
Improved page load speed is one of the key benefits of using Autoptimize for your WordPress site.
Autoptimize optimizes your website’s code, compresses files, and combines scripts, resulting in faster loading times.
This not only improves user experience but also boosts search engine rankings, as page speed is a crucial factor in search engine algorithms.
Faster load times lead to happier users and better performance for your website.
Enhanced User Experience
Enhanced User Experience refers to improving the overall satisfaction and usability of your website for visitors. Autoptimize helps achieve this by optimizing your site’s performance, reducing page load times, and ensuring smooth navigation.
It removes unnecessary code, compresses files, and optimizes images, resulting in a faster and more enjoyable browsing experience for your users.
Therefore, Autoptimize can greatly contribute to enhancing user experience on your WordPress site.
Better Search Engine Rankings
Better search engine rankings are important for increasing your website’s visibility and attracting more organic traffic.
Autoptimize can help improve your rankings by optimizing your website’s performance.
It reduces page load speed, improves user experience, and ensures your site is more likely to be crawled and indexed by search engines.

Step-by-Step Guide to Set Up Autoptimize for Your WordPress Site
Setting up Autoptimize for your WordPress site is easy with this step-by-step guide.
Let’s get started!
Step 1: Installing Autoptimize Plugin
To install the Autoptimize plugin on your WordPress site, follow these simple steps:
- Log in to your WordPress dashboard.
- Go to “Plugins” and click on “Add New.”
- In the search bar, type “Autoptimize” and hit enter.
- Look for the Autoptimize plugin in the search results and click on “Install Now.”
- Once the plugin is installed, click on “Activate” to enable it on your site.
That’s it! You’ve successfully installed Autoptimize on your WordPress site.
Now you can move on to the next steps to configure and optimize your website for better performance.

Step 2: General Settings Configuration
In Step 2: General Settings Configuration, you’ll find options to control how Autoptimize works on your WordPress site. You can enable or disable features like HTML, CSS, and JavaScript optimization.
You can also choose to aggregate inline and external scripts.
Experiment with these settings to find the best balance for your website’s performance.
Step 3: JavaScript Optimization
In Step 3 of optimizing your WordPress site with Autoptimize, you’ll focus on JavaScript.
Autoptimize allows you to combine and minify your JavaScript files, reducing their size and improving your site’s load time.
Simply enable the JavaScript optimization option in the plugin’s settings, and Autoptimize will take care of the rest.
It’s a simple yet effective way to enhance your site’s performance.
Step 4: CSS Optimization
To optimize CSS with Autoptimize, go to the “CSS Options” tab in the plugin settings.
Check the boxes for “Optimize CSS Code” and “Minify CSS Code” to optimize and minimize your CSS files.
You can also enable “Inline and Defer CSS” to improve page load speed.
Don’t forget to save your changes.
Step 5: HTML Optimization
In Step 5 of optimizing your WordPress site with Autoptimize, focus on HTML optimization.
This step involves tweaking settings to minify and compress your HTML code, reducing its size and improving page loading speed.
By doing this, you’ll enhance user experience and boost your site’s overall performance.
Step 6: Image Optimization
To optimize your images with Autoptimize, go to the Image Optimization section in the plugin settings. Enable the “Optimize Images” option and choose the compression level.
You can also specify the maximum image size that should be optimized.
Autoptimize will automatically optimize all images on your WordPress site, reducing their file size without compromising quality. This helps improve page load speed and overall site performance.
Step 7: Additional Settings and Advanced Options
In Step 7 of setting up Autoptimize for your WordPress site, you can explore additional settings and advanced options. These options allow you to further optimize your website’s performance.
You can configure settings like excluding specific JavaScript or CSS files from optimization, enabling lazy loading for images, and adjusting the cache expiration time.
Experiment with these options to find the best settings for your website.
Make Your Website Lightning Fast!
Our experts analyze and optimize site speed for a better user experience.
Frequently Asked Questions about Autoptimize
What happens if I encounter compatibility issues with my theme or plugins?
If you encounter compatibility issues with your theme or plugins while using Autoptimize, it may affect the functionality or appearance of your website.
This can result in broken elements, errors, or in some cases, even website crashes.
It’s important to regularly test and ensure compatibility to avoid any issues.
Will Autoptimize cause any negative impact on my website?
No, Autoptimize should not cause any negative impact on your website.
In fact, it can provide several benefits such as improved page load speed, enhanced user experience, and better search engine rankings.
Just make sure to follow the recommended settings and regularly test your website for compatibility with themes and plugins.
How often should I optimize my website using Autoptimize?
To maintain optimal performance, it is recommended to optimize your website using Autoptimize regularly, typically once a month or after making significant changes to your site.
By doing so, you can ensure that your website continues to load quickly, improve user experience, and enhance search engine rankings.
Can I revert back to the original settings after optimizing with Autoptimize?
Yes, you can revert back to the original settings after optimizing with Autoptimize. Simply deactivate or uninstall the plugin, and your website will return to its original state.
However, keep in mind that any changes made to your files during optimization may not be automatically reversed.
You may need to manually revert those changes if necessary.
Final Verdict
Autoptimize is a powerful plugin that can greatly improve the performance and optimization of your WordPress site.
By following the step-by-step guide outlined in this article, you can easily set up and configure Autoptimize to enhance your page load speed, improve user experience, and boost search engine rankings.
With its easy installation and a range of optimization options, Autoptimize is a valuable tool for any WordPress site owner looking to optimize their website’s performance.
So why wait?
Start using Autoptimize today and watch your site soar to new heights.

Shane Galvin is the founder of Blue Ocean Web Care, a WordPress maintenance and optimization company based in Rochester, NY. With 15+ years of experience in WordPress site security, speed optimization, and SEO, Shane utilizes his expertise to help clients build effective websites. His ultimate goal is to build fast, user-friendly websites that instill confidence and trust for clients.